We use email daily whether for professional or personal matters. The communication through email is often crucial for businesses. But mistakes happen and sometimes, you may find yourself wishing you could take back an email you just sent. Luckily, if you’re a Microsoft Outlook user, there’s a feature for that: email recall.
Email recall allows us to retrieve the communication back without the recipient ever finding it. This guide is your companion to understand everything about recall email Outlook, how it works, what are its features, and other best practices that help you effectively manage your email communication.
Understanding Email Recall


Many people who use the feature of email recall do not know its full power and uses. It is super important to understand how recall works across different channels to avoid misuse of the feature. The section below explains why and how a person can use email recall and what role it plays in correcting mistakes and unwanted email communication. Some might say it’s as important as mastering an email sign-off.
Defining Email Recall
Email recall, in essence, is a feature that allows users to retract or ‘unsend’ an email after it has been sent. Imagine it as a digital eraser – you are given a chance to correct errors or revise the content even after sending an email. It is obvious how the feature can be a lifesaver in cases where an email was sent prematurely, to the wrong recipient, or with the wrong information.
Unfortunately to many, not every email platform is equipped with a recall feature. The most popular mailing service with an email recall is Microsoft Outlook. Those who use Outlook are safe from potentially embarrassing and even damaging situations with the simple procedure of recalling an email. This tool removes the mail from a recipient’s inbox before it is seen and read.
The Purpose and Benefits of Email Recall
This feature is a modern solution to a modern communication problem. The following are some of its benefits.
- Damage Control: the business world is often not forgiving of mistakes. There are a lot of situations that could potentially turn out to be disastrous due to wrong email communication. You could send a proposal to the wrong client or a competing firm. So, email recall is your best friend for damage control.
- Maintaining Professionalism: many industries need clean and perfect communication. There are some clients and customers who are very keen on details and find typos and incorrect information irritating. Sometimes, we find errors in the text only after we have sent a message. Email recall can quickly fix it and let you rewrite your email without annoying the recipient.
- Privacy Protection: it is not rare to send a message to the wrong person. Especially, when people actively use email every day they fail to check every single recipient’s address. But you could be sending confidential information to someone who is not supposed to see it. Such an error could result in serious damage. Recalling the email can protect privacy and maintain information security.
Outlook’s Email Recall Feature: An Overview


Microsoft Outlook cares a lot about its users. They are equipped with numerous features that try to make your email communications smoother. Such an attitude makes them stay ahead of the competition. One of the most important benefits of Outlook, which is absent from many competitor services, is email recall. Let’s have a look at how email recall on Outlook works and functions.
What is Outlook’s Email Recall Feature?
Outlook’s Email Recall feature allows you to unsend the message. Once an email is retrieved successfully, it disappears from the recipient’s inbox. Alternatively, you can choose to replace the recalled email with a new one, providing you an opportunity to correct mistakes or include forgotten details.
This feature is particularly useful in a corporate environment, where sending an incorrect or incomplete email can have significant consequences. It provides a level of control and flexibility that few other email platforms offer.
The Basic Operation of Outlook’s Email Recall
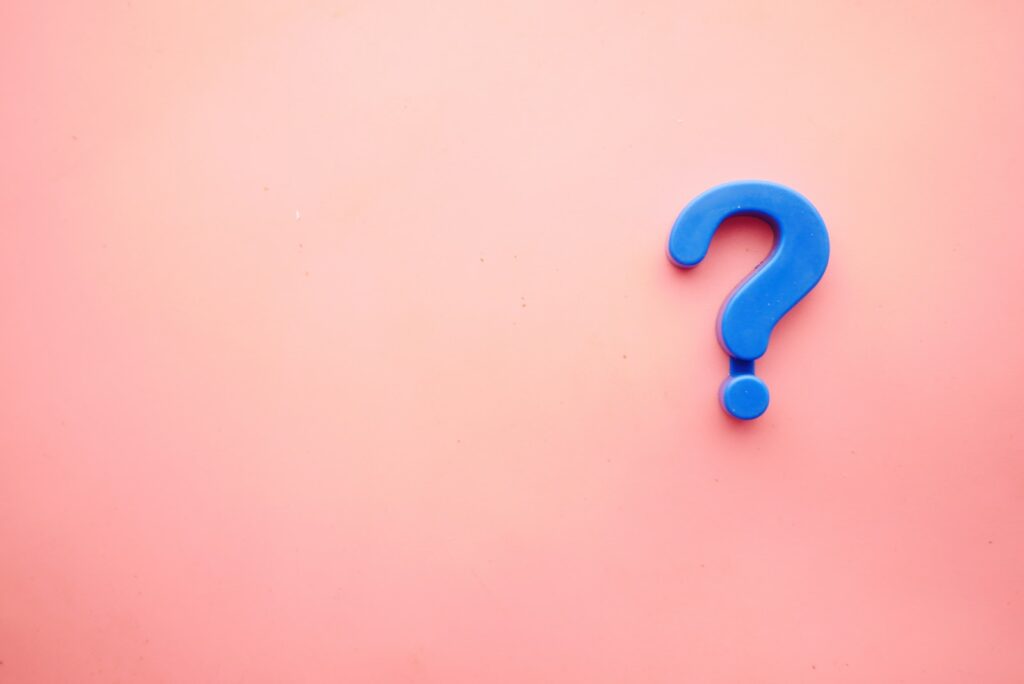
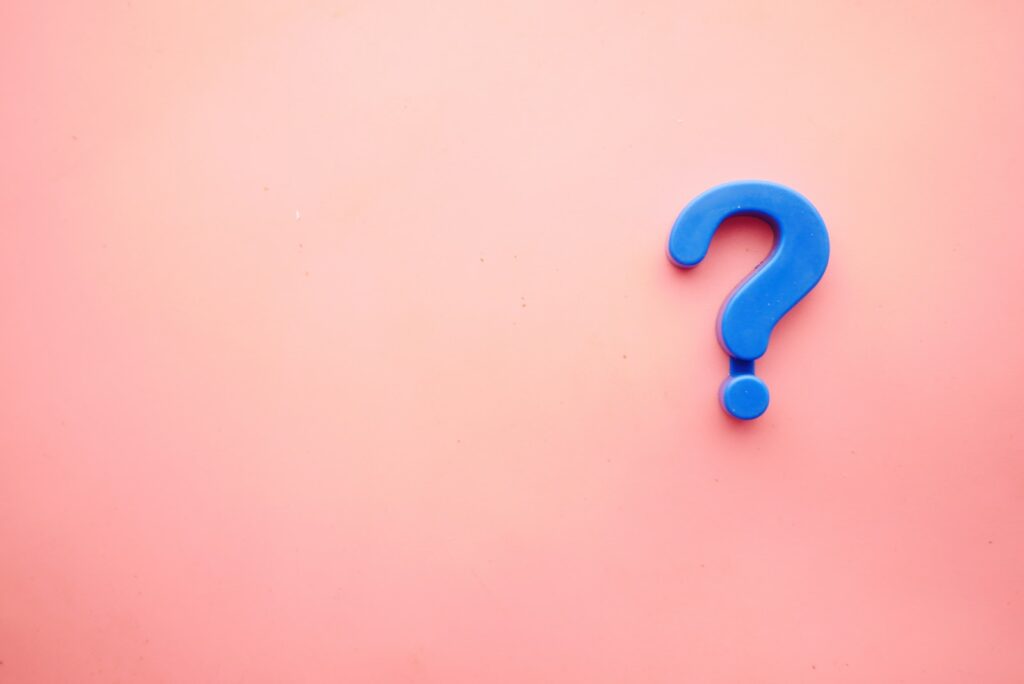
Many things need to be considered when using an email recall feature on Outlook. However, here’s a quick overview of using the feature:
- Open your Sent Items folder in Outlook.
- Find and open the email you wish to recall.
- Click on the ‘Message’ tab in the toolbar, then select ‘Actions’.
- From the dropdown menu, select ‘Recall This Message’.
- You can choose to delete the entire message or replace it with a new one
It sounds easy. But in reality, people can face a few obstacles when recalling an email on Outlook. The success of this function depends on several conditions including the recipient’s email client and if they managed to already read the message.
How to Recall an Email in Outlook: A Step-by-Step Guide
We already covered some basic functionalities of the recall feature on Outlook. But we need to go further. Here is the step-by-step guide on recalling an email with Microsoft Outlook.


Initiation of Recall Process
Microsoft Outlook has one of the friendliest user interfaces that lets you quickly find functions and perform them. The recall feature is no exception. Navigating to the email recall function is simple and you can retrieve your emails in a few seconds. Here’s how to recall an email on Outlook:
- Open your ‘Sent Items’ folder in Outlook.
- Find and select the email that you wish to recall.
- Once open, navigate to the ‘Message’ tab in the toolbar at the top of your Outlook window.
- Click on ‘Actions’ in the drop-down menu, followed by ‘Recall This Message’.
- A dialog box will appear with two options: ‘Delete unread copies of this message’ or ‘Delete unread copies and replace with a new message’. Choose one of the two based on your situation.
Confirming the Recall
After you initiate the recall function you need to confirm it. Without confirming the recall will not work. Here’s how you can do that:
- When the recall dialog box opens, tick the checkbox that says ‘Tell me if recall succeeds or fails for each recipient’.
- Click ‘OK’ to initiate the recall.
- Outlook will send you a notification message indicating letting you know whether the recall was successful or not for each recipient. You will get this notification in your ‘Inbox’.
If there is an issue, such as your recipient using a specific email client that disregards the recall function, you will get a notification of a failed recall. It means that your message will be delivered despite your efforts. In this case, you have no other option but to follow up with the recipient directly and let them know that the email was sent unintentionally.
While Outlook makes it easy to recall an email, keep in mind that the success of the recall is highly dependent on the email’s status (read or unread) at the recipient’s end and the settings on their Outlook client. Always double-check your emails before hitting send to minimize the need for recalls.
Understanding the Limitations of Email Recall in Outlook


As we already mentioned a few times, email recall is not a perfect function. It comes with some limitations and requires certain conditions to be met. Below is the quick breakdown of what could go wrong with the feature and which cases make it hard for email recall to function properly.
When Does Email Recall Fail?
Recalling an email won’t always be successful, and this could be due to several reasons:
- Email already opened: for obvious reasons, recalling does not work after the recipient opens it. There are little to no benefits in deleting the email after a person has already read it. In such cases, email providers give you the option to replace the message. But if the recipient already read the old one they will get both new and wrong emails in their inboxes.
- Recipient’s email program: your recipient must be using Microsoft Outlook, as well, in order for the recall function to work. If they use any other email client recalling an email will not change anything (it will fail)
- Email moved to a different folder: some people love to organize emails. You have the option to automate the organization and make certain types of emails automatically move to specific folders. If your recipient has set such a rule and your “wrong” email moves to another folder the email recall function will fail.
- Public folder viewing: If the recipient views the message in a public folder before viewing it in their inbox, the recall will fail.
- Recipient’s server settings: Some server settings may prevent message recalls, making your attempts unsuccessful.
Verifying Recall Success
Verifying the success of your recall attempts is as simple as using the feature itself. You get a notification that explains the status of your recall. When you receive this notification, it’s important to read it carefully. A successful recall will be clearly stated. However, if the recall fails, the notification will provide a reason for the failure.
Being aware of these limitations allows you to manage your expectations and use the recall feature more effectively. However, to avoid the need for recalls, consider practicing thorough email reviews before sending them. Also, learning how to handle situations where a recall fails can help maintain professionalism and manage potential miscommunication.
How to Rescind and Retract Emails in Outlook
While recalling an email is a commonly known feature in Microsoft Outlook, you may also hear terms like “rescind” and “retract” emails being used in similar contexts. It’s important to understand the differences between these terms to fully grasp how email control works in Outlook.
Rescinding an Email
To “rescind” an email essentially means to revoke, cancel, or repeal it. Many people believe that rescinding and recalling emails are the same thing, which is true to a certain degree. They have some differences even though the process and results are the same as recalling an email in Outlook.
When you rescind an email in Outlook, you follow the same steps as when you recall an email. The same limitations and conditions also apply. If the rescind is successful, the original email will be deleted from the recipient’s inbox, provided the email was unread and the recipient’s email client and server allow for such an action.
Retracting an Email
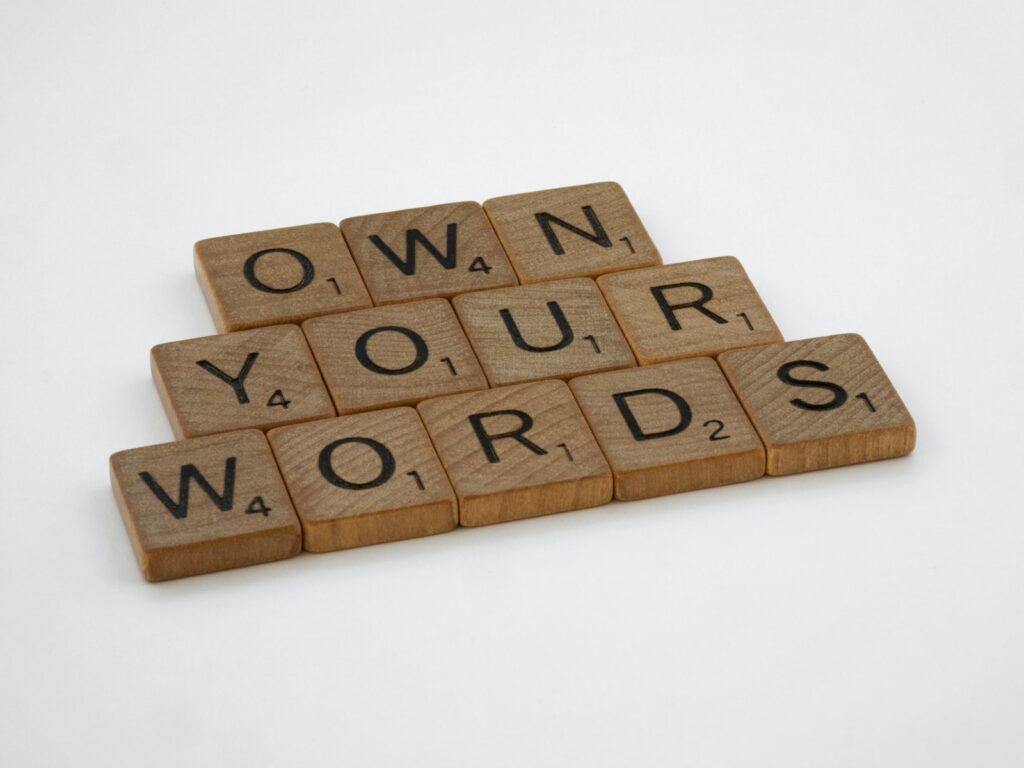
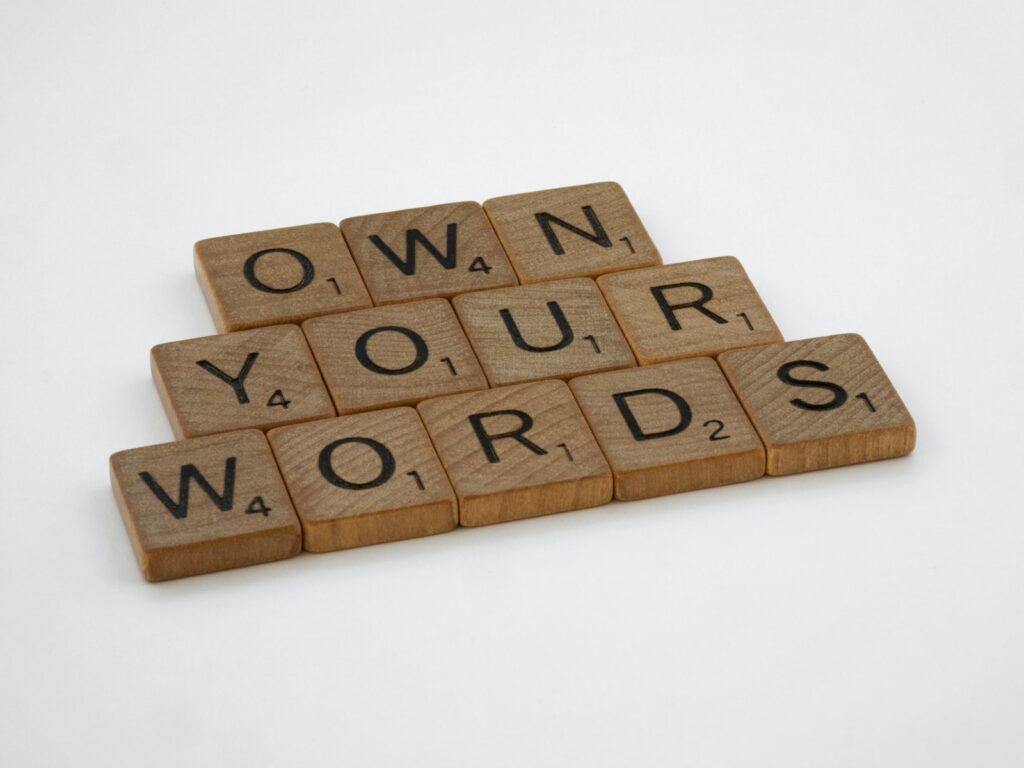
The term “retract” is also frequently used in the realm of email communication. However, unlike recall and rescind, retracting an email doesn’t necessarily mean a specific feature in Outlook or most other email clients.
The idea of retracting an email typically involves sending a follow-up email to acknowledge an error in the original message, provide correct information, or ask the recipient to disregard the previous email. It’s more of a manual, etiquette-based process rather than a technical email feature.
Here’s a suggested way to retract an email:
- Draft a new email to the same recipient(s).
- In the subject line, indicate that this email is a correction or retraction of the previous email. For instance, “RETRACTION: [Original Email Subject]” or “CORRECTION: [Original Email Subject]”.
- In the email body, apologize for the mistake, provide the correct information, or clarify what part of the original email should be disregarded.
- Send the email.
While the terms recall, rescind, and retract might seem interchangeable, they refer to different processes within email communication. Understanding these distinctions helps you to more effectively manage email errors when they occur.
Best Practices for Email Recall
Effectively recalling, rescinding, or retracting emails can be an art in itself. To help you master this process, here are some best practices for managing emails, with a specific focus on the recall feature in Outlook.
Think Before You Click
Perhaps the most important advice is to prevent the need for an email recall in the first place. Take a moment to review your email before you send it. Check the recipients, the content, and any attachments to ensure everything is correct and appropriate. This practice not only reduces the chance of needing to recall an email but also contributes to more professional and effective communication overall.
Timeliness is Key
If you need to recall an email, do it as quickly as possible. Most people have set notifications for new emails. This means that they can open your message in a few seconds after receiving it. If you want to increase chances of them missing your email make sure you recall it immediately.
Be Aware of Recipient’s Email Client
As discussed previously, the recall feature only works if both you and the recipient are using Microsoft Outlook. If your recipient is using a different email client, consider retracting the email by sending a follow-up email to correct the error.
Choose the Right Recall Option
Outlook provides two recall options: delete the message or replace it with a new one. Choose the option that best suits your situation. If you need to correct information in the original email, using the replace option can save you time, as it allows you to correct the mistake in the recall process.
Manage Recall Failures Professionally
Sometimes, recalls fail. In such cases, it’s important to manage the situation professionally. If you’re informed of a recall failure, consider sending a follow-up email to address the error. Apologize for any confusion and provide the correct information.
Implementing these best practices can help you navigate the recall feature in Outlook more effectively. Remember, everyone makes mistakes, but it’s how you handle them that sets the tone for your professional communication.
Alternatives to Email Recall


While Outlook’s recall feature is undoubtedly helpful, it isn’t foolproof. There are a few alternative strategies you can employ to avoid or correct email mistakes:
- Delay Delivery: One method is to schedule your emails to be sent with a delay. This way, if you spot a mistake just after hitting send, you have a window to correct it before the email actually goes out.
- Read Receipts: Using read receipts can let you know if an email has been opened by the recipient. This helps determine whether recalling an email would be successful.
- Follow-up Email: If a recall fails or isn’t possible, sending a follow-up email to address and correct the mistake is a good practice.
- Email Rules: Setting up email rules to automatically check your emails for certain errors or oversights can help prevent mistakes.
- Drafts: Consider writing important emails in a draft first, then reviewing and sending them later. This can provide some buffer time to spot any mistakes.
While these alternatives can be helpful, the most effective strategy is to always review your emails carefully before sending them out. This practice is especially crucial for professional communication, as it helps maintain a positive and professional image.
Conclusion
Mastering the art of recalling, rescinding, or retracting emails can save you from potentially embarrassing or problematic situations. While Outlook’s recall feature is a powerful tool, it’s equally important to understand its limitations and to adopt best practices for effective email management.
Remember, the key to successful communication lies not just in the ability to correct mistakes, but more importantly, in the effort to prevent them in the first place. It’s always easier to prevent the awkward situation of recalling an email and the stress that comes with it.
Frequently Asked Questions about Email Recall in Outlook
Over the years, various questions about the recall feature in Outlook have surfaced. Here, we’ve compiled and answered some of the most commonly asked ones.
Can I recall an email if I’m not using the Outlook application?
Yes, you can. As long as you and the recipient are both using Outlook accounts, you can recall an email even from the web-based Outlook platform.
Can I recall an email sent to a non-Outlook email client?
Unfortunately, no. The recall feature only works if the recipient is using Microsoft Outlook.
Does the recipient know if I’ve recalled an email?
If the recall is successful, the email will simply disappear from their inbox. If the recall fails, the recipient will get a notification indicating that you tried to recall the message.
Can I recall an email that was sent several days ago?
Technically, you can attempt to recall an email at any time. However, the chances of a successful recall decrease the longer the email stays in the recipient’s inbox.
If I send an email to multiple recipients, can I recall it from just one recipient?
No, when you recall an email, the recall applies to all recipients.
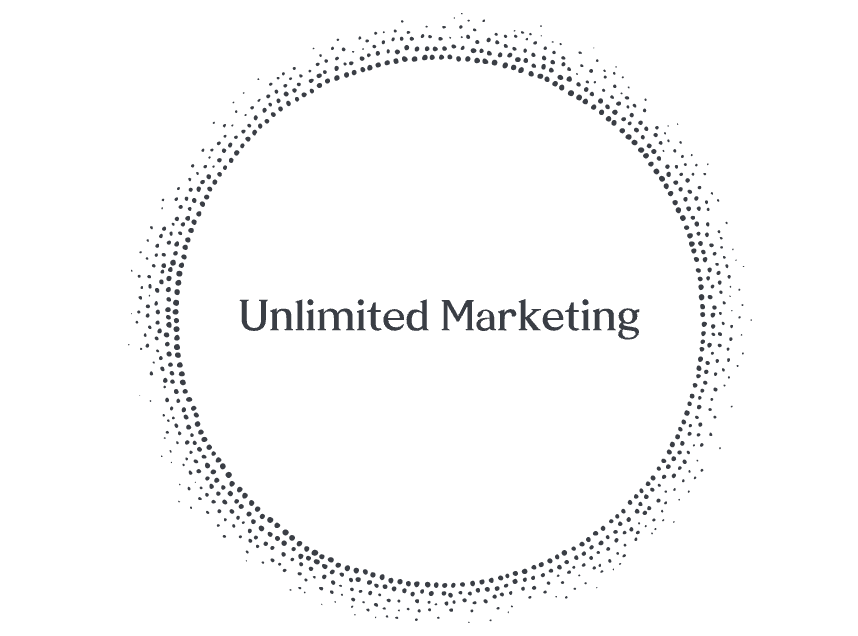
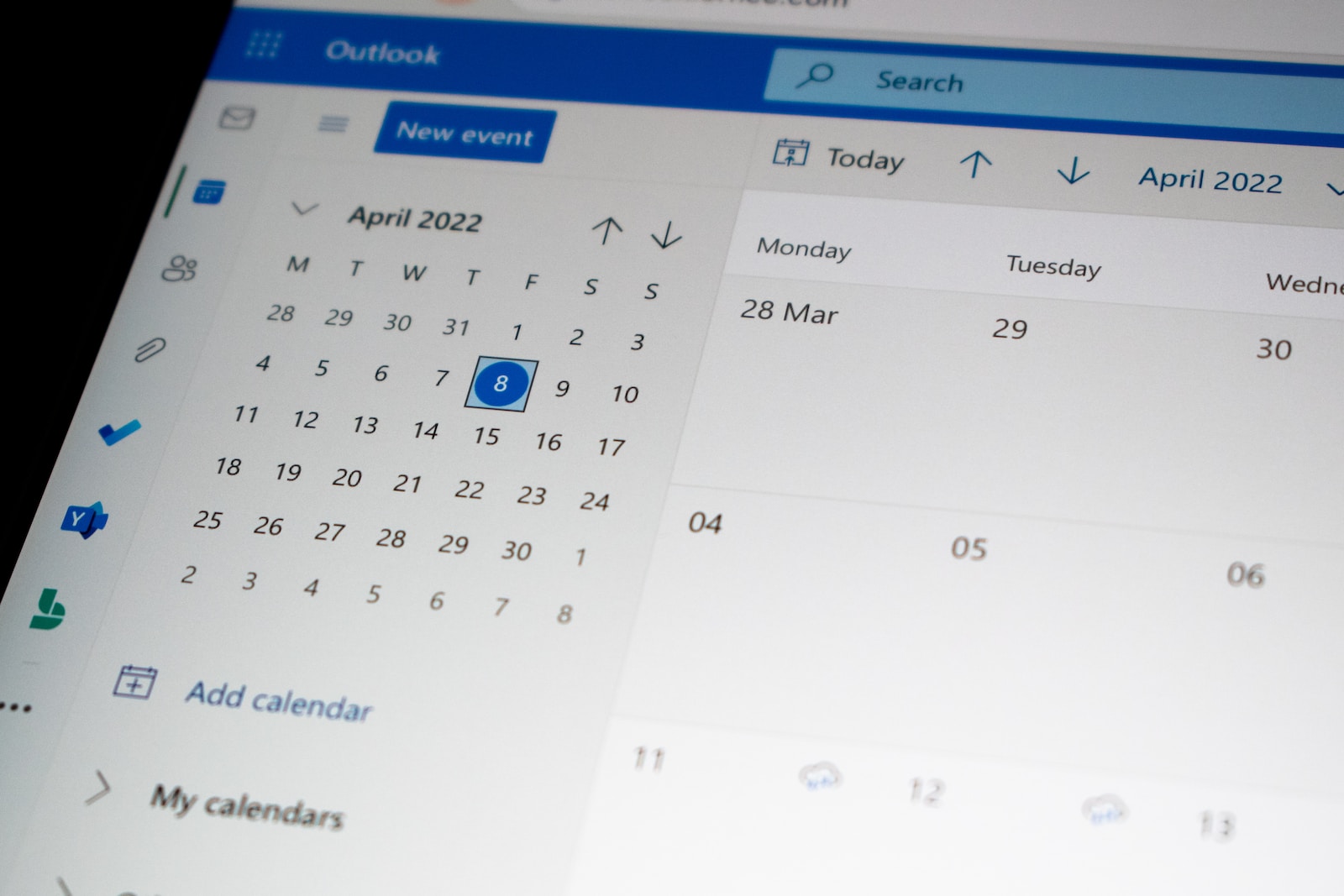
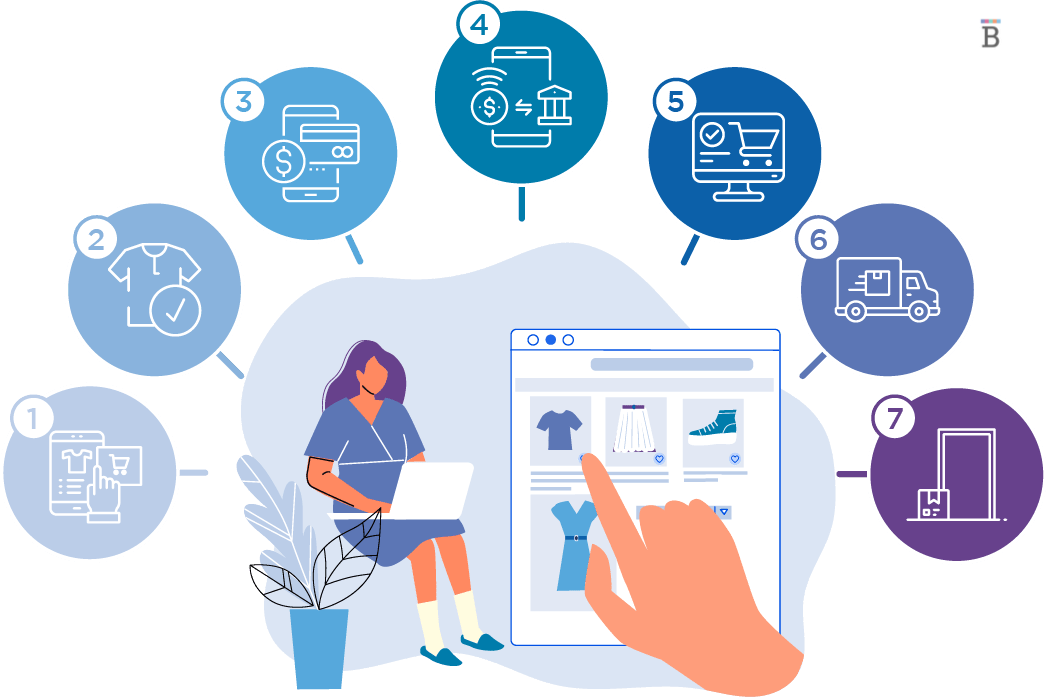



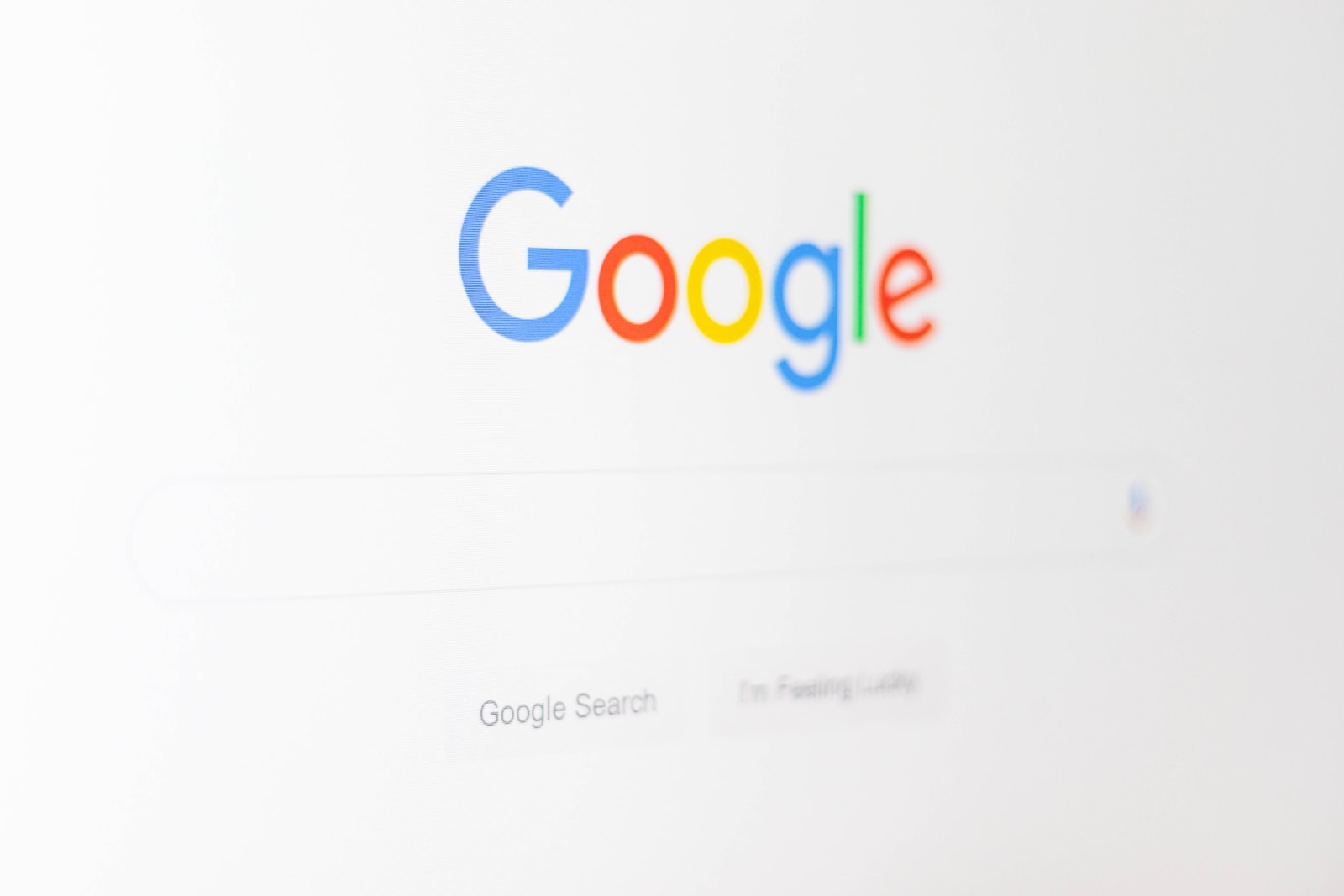
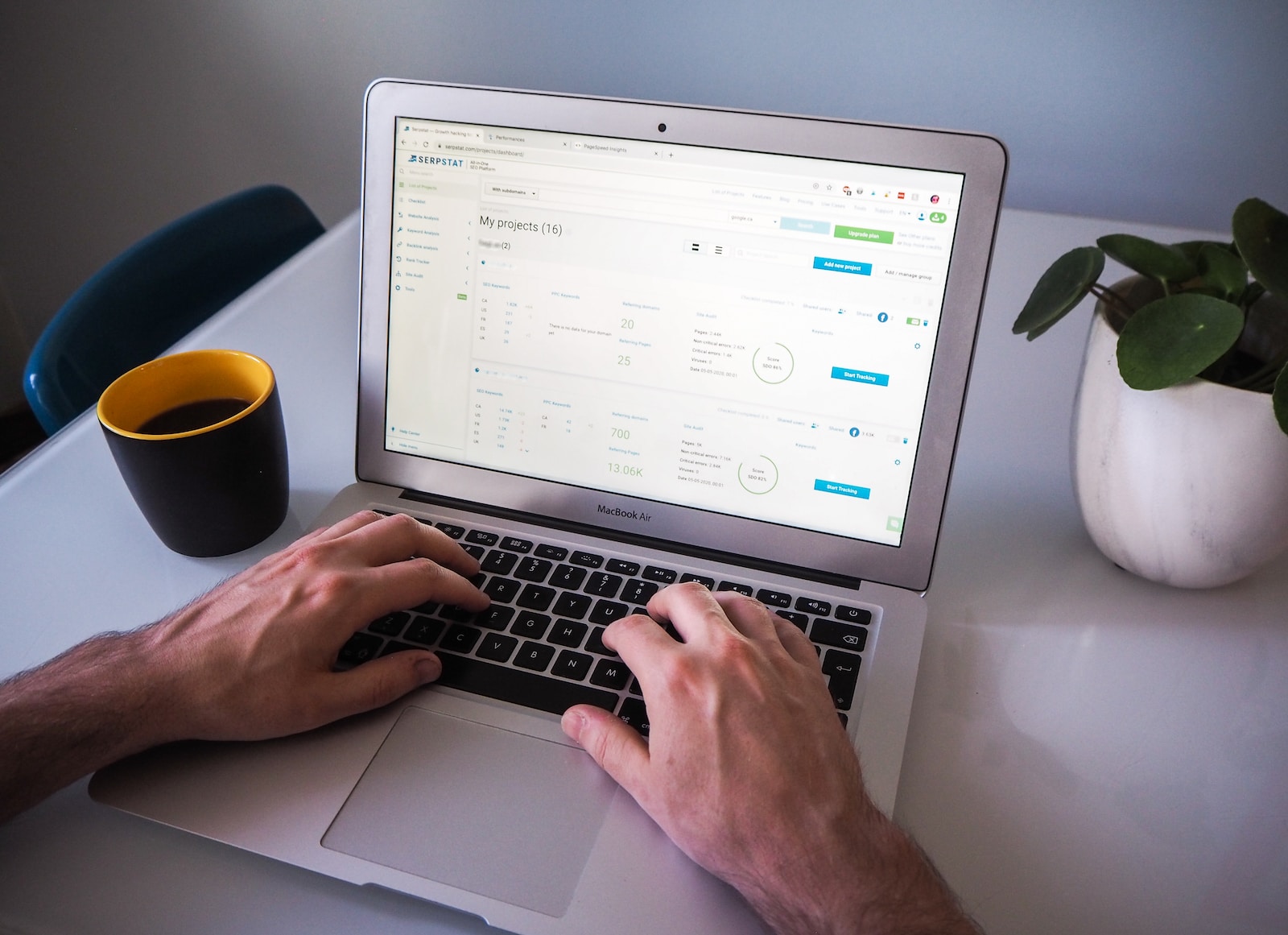

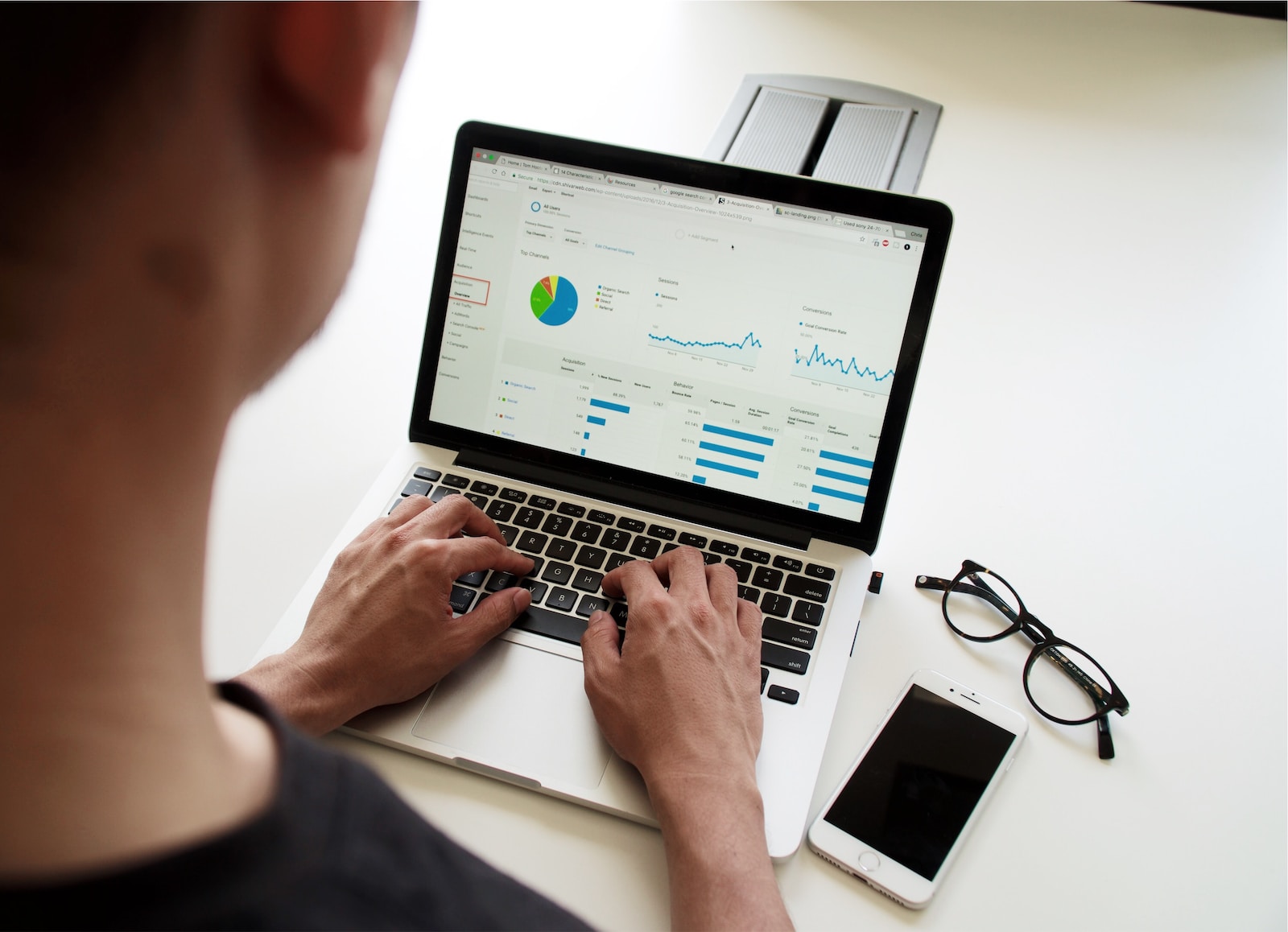

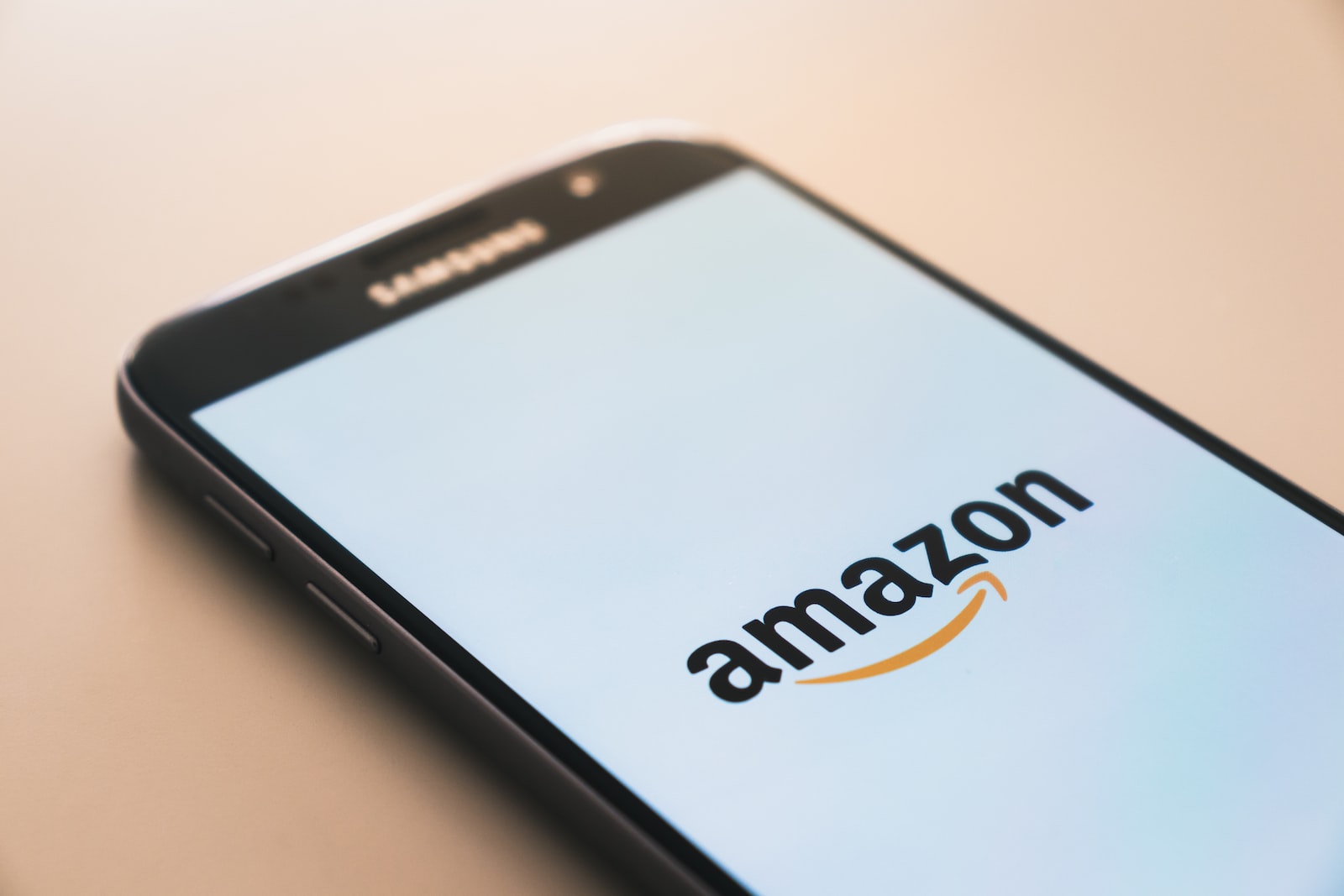
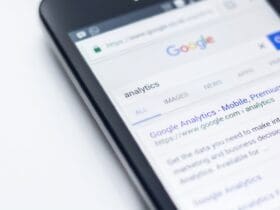






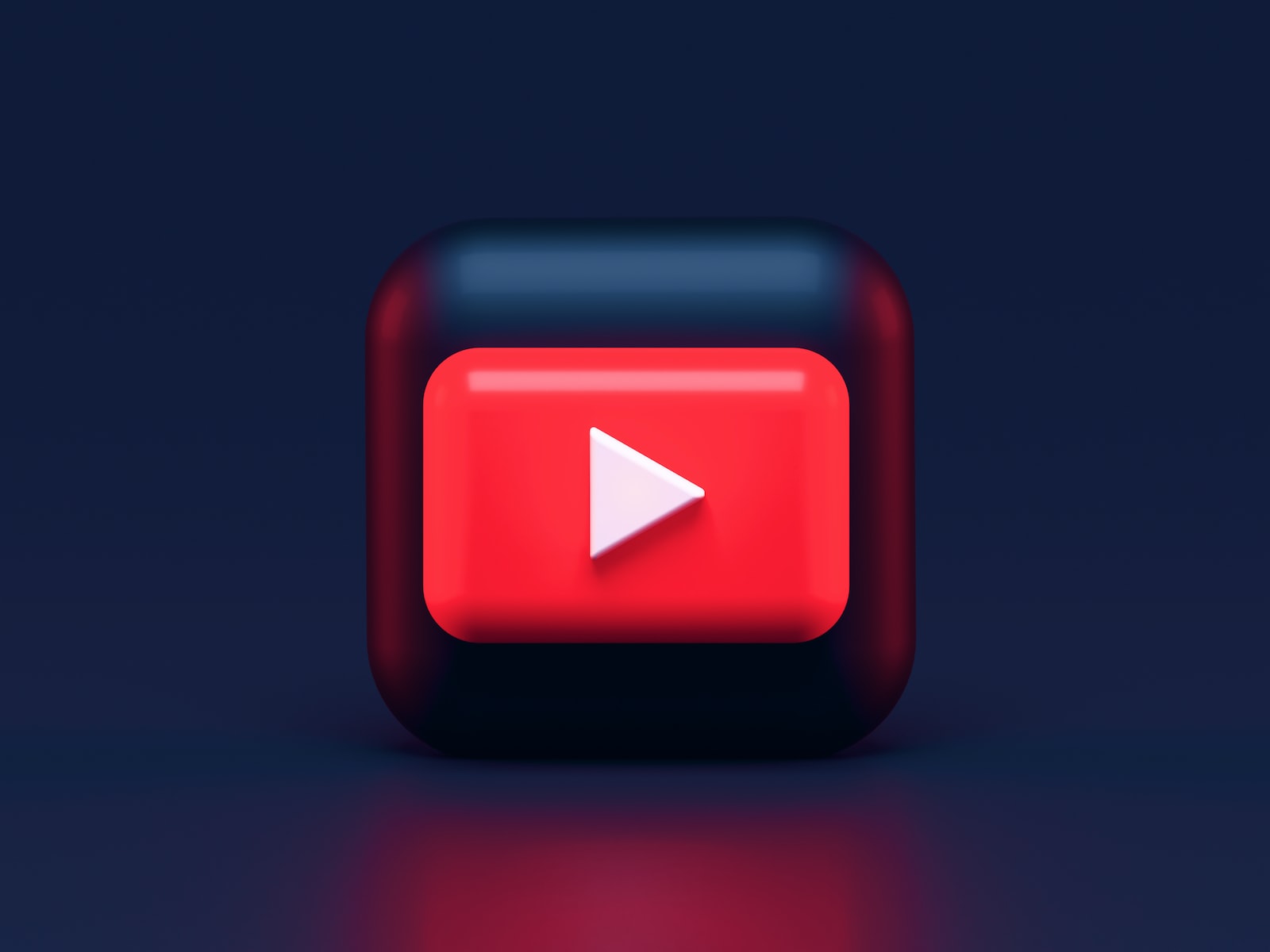

Leave a Reply
View Comments