Google’s policy changes have reduced the significance of off-page SEO. Content quality, user experience, and mobile-friendliness now play a greater role in search engine rankings. Nonetheless, traditional SEO methods should still be followed.
Find a balance between traditional SEO and user-centric tasks. Use third-party SEO plugins in WordPress. Look for a reliable plugin like WordPress SEO by Yoast, which has over a million active installs and a high rating.
In today’s post, we will show you how to set up this SEO plugin for your WordPress site.
Getting Started
Firstly, download and install WordPress SEO by Yoast on your WordPress site. Once you activate the plugin, it will create a new menu item titled ‘SEO’ in your website dashboard.
Setting up the Plugin
Click on the SEO menu item to go to the settings page of the plugin. The page is divided into several tabs. Let’s go through them one by one.
General
‘General’, the first tab of the page includes a tracking checkbox, an introduction tour button, and another button for resetting the settings. These options are pretty much self-explanatory. If you want to send anonymous usage data, click the tracking checkbox.
Your Info
In the ‘Your Info’ tab, you will find separate fields to customize your website information. If you don’t provide any site name here, the plugin will automatically use the default values provided in the Settings -> General page.
Below, you can define whether your website is run by a company or a person. If it is a company, you can provide the business name and upload a logo. For a person, you can provide the person’s name.
Webmaster Tools
In this tab, you can add verification ID for different webmaster services including Google, Bing, Alexa, and Yandex. Once you verify, you will be able to track your website performance and access other relevant data and statistics from the relevant search engines.
Security
The last tab of the page has only a checkbox. By enabling this checkbox, you can make sure that the authors and editors cannot change the redirect, index, and other settings for the posts. Generally, it’s better to keep this option checked.
With this checkbox, you have completed setting up the basic options for the plugin. Let’s dig deeper into the plugin now.
Setting up Titles & Metas
Keep in mind that titles are crucial for on-page SEO. A correctly set title will be useful for visitors as well. WordPress SEO by Yoast provides all the necessary options for customizing your website’s titles.
To access the title settings, navigate to SEO -> Titles & Metas in your site dashboard. This page, like the general settings page, is divided into multiple tabs. Let’s begin with the first tab.
General
Here, the first check box could be used to rewrite post titles forcefully. Unless you know what you are doing, it is recommended to keep this box unchecked.
Then, in the ‘Title Separator’ field, you can choose the separator that should be placed between the site name and the post title.
Homepage
As the name suggests, this option lets you customize the home page title. WordPress SEO by Yoast uses an intuitive template system for the titles. Unlike static titles, the title templates will collect information from the variables employed in the template.
For each title field, the plugin provides a default title template. In most cases, the template works perfectly. That is the case with the homepage title template too. We are sure this will work correctly for most of you.
Post Types
As you know, WordPress has different post types like posts, pages, media, custom post types, etc. You can set the title and description for all of these post types in this section. For the title field, keep the title only and remove the other variables. You can also choose to hide the SEO meta box for any post type.
Taxonomies
This tab allows you to set the title and description for various taxonomies including categories and tags. Like the post types, you can also choose to hide the SEO meta box for any taxonomy.
Archives
In the ‘Archives’ tab, you can customize the title and description on the author and date archive pages. If your blog has one author, disable the author archive. Disable the date archives to prevent duplicate penalties.
Other
Lastly, in the ‘Other’ tab, you will find some miscellaneous options. These options are not very important. That means you can skip them for now.
Configuring Social Options
Being a very powerful SEO plugin, WordPress SEO by Yoast also lets you connect your website with various social media platforms and use their advanced features. Go to the SEO -> Social page to view the social settings options.
At this point, you should be in the ‘Accounts’ tab. Here, you will find separate fields to provide your social media accounts. Provide the URL of your main profile in respective areas.
Enter the ID of your Facebook app in the next field to access Facebook Insights data. In the ‘Frontpage settings’ section, define the image, title, and description for when your website is shared on Facebook. Lastly, in the ‘Default Settings’ section, specify a custom image for posts without pictures.
Here, you can allow the plugin to Add Twitter card metadata on your site. You can also choose the default card type. Select ‘Summary with large image’ here.
Like Facebook, Pinterest also uses Open Graph metadata. Therefore, you need to enable Open Graph on Facebook to get verified by Pinterest. You will find the verification code in your Pinterest profile.
XML Sitemaps
Sitemaps are the most simple and easiest way to notify search engines about your content. An appropriate sitemap helps search engine crawlers to index the website data correctly. To view the sitemap settings, go to SEO -> XML Sitemaps.
Check the checkbox on top. Go to the ‘User sitemap’ tab and disable the author/user sitemap. In the ‘Post Types’ tab, select the post types you don’t want in the sitemap. Media will be included by default. Use the ‘Taxonomies’ tab to exclude any taxonomy from the sitemap.
Setting up the Advanced Options
To view the advanced settings options, head toward the SEO -> Advanced page.
Breadcrumbs
The first tab is titled ‘Breadcrumbs’. A breadcrumb shows a complete path of how the visitor landed on the current page. Enable breadcrumbs by checking the checkbox. Your breadcrumbs will be displayed in the search results too.
Permalinks
In the ‘Permalinks’ tab, there are options to remove ‘category’ from category archive pages and redirect media files to the parent post.
Then, in the ‘Clean up permalinks’ section, you will find options to remove common stop words from the URL, enforce a trailing slash and allow search engine crawlers to skip comments. Unless you are confident, you should leave the other options as they are.
RSS
Lastly, in the ‘RSS’ tab, you will find options to add custom backlinks to your feed content. By doing this, you will get backlinks from your content, and search engines will also know the source of the content. You can add custom text before or after the feed entry.
Using the Tools
So far, you have made lots of changes to the plugin settings. If you want to export these settings to another website that also uses the same SEO plugin, you can do it by using the ‘Import and Export’ tool available on the SEO -> Tools page.
To export your settings, open the tool and go to the ‘Export’ tab. Click the export button and you will be provided with a downloadable settings file.
The ‘Bulk Editor’ tool lets you change the titles and descriptions of several posts at once. This might impose a duplicate content penalty on your site, though.
By using the ‘File Editor’ tool, you can edit the Robots.txt and .htaccess files for your website.
Configuring SEO for Posts
If you go to the post editor, you will find a new meta box titled ‘WordPress SEO by Yoast’ right after the content box. In the meta box, you will find separate options to provide SEO titles, meta descriptions, and focus keywords.
To optimize your post’s SEO, it’s important to write an appealing and concise description instead of relying on the plugin’s default choice of using the post title and initial paragraph.
After you have saved the draft or published the post, take a look at the ‘Page Analysis’ tab too. Here, you will find specific information and guidelines about your post or page.
Conclusion
If you read the whole post, you now know how to use WordPress SEO by Yoast. Once you set it up, you don’t have to do it again and you can export the settings to other websites.
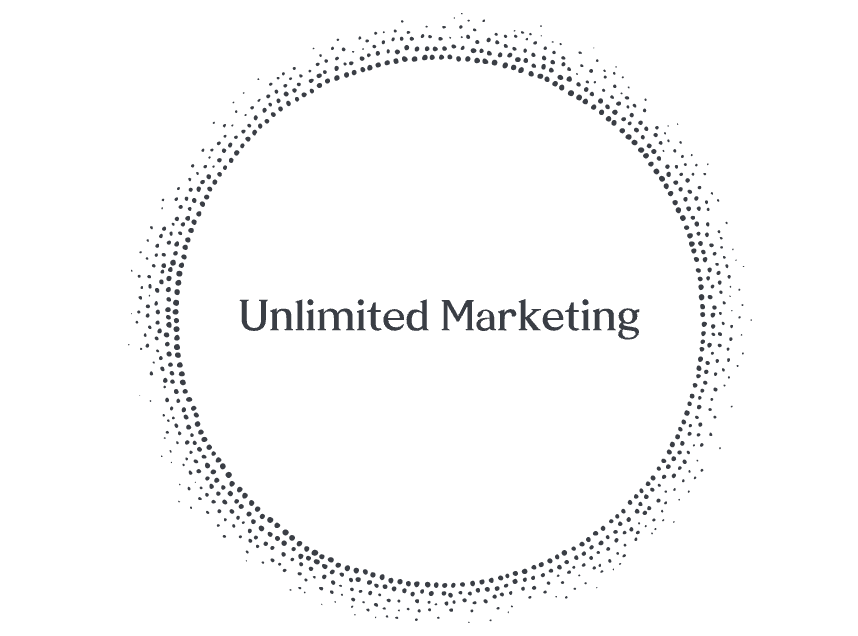

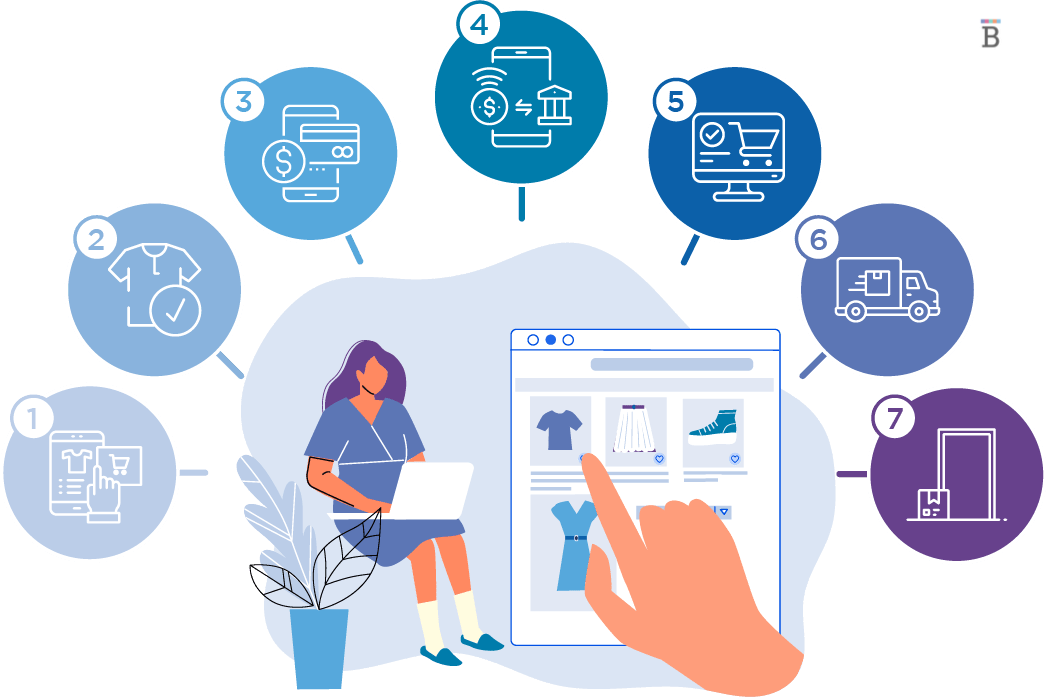



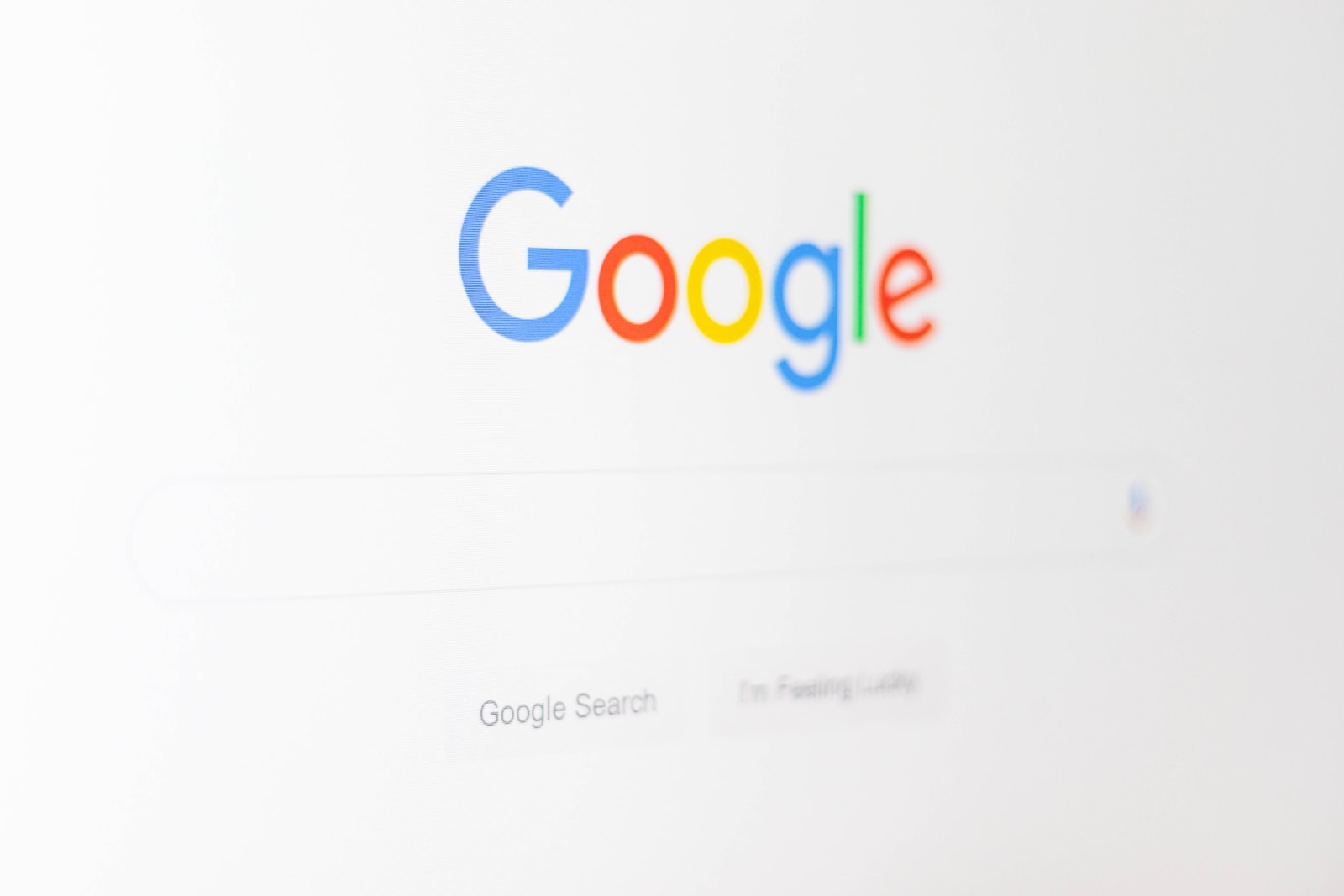
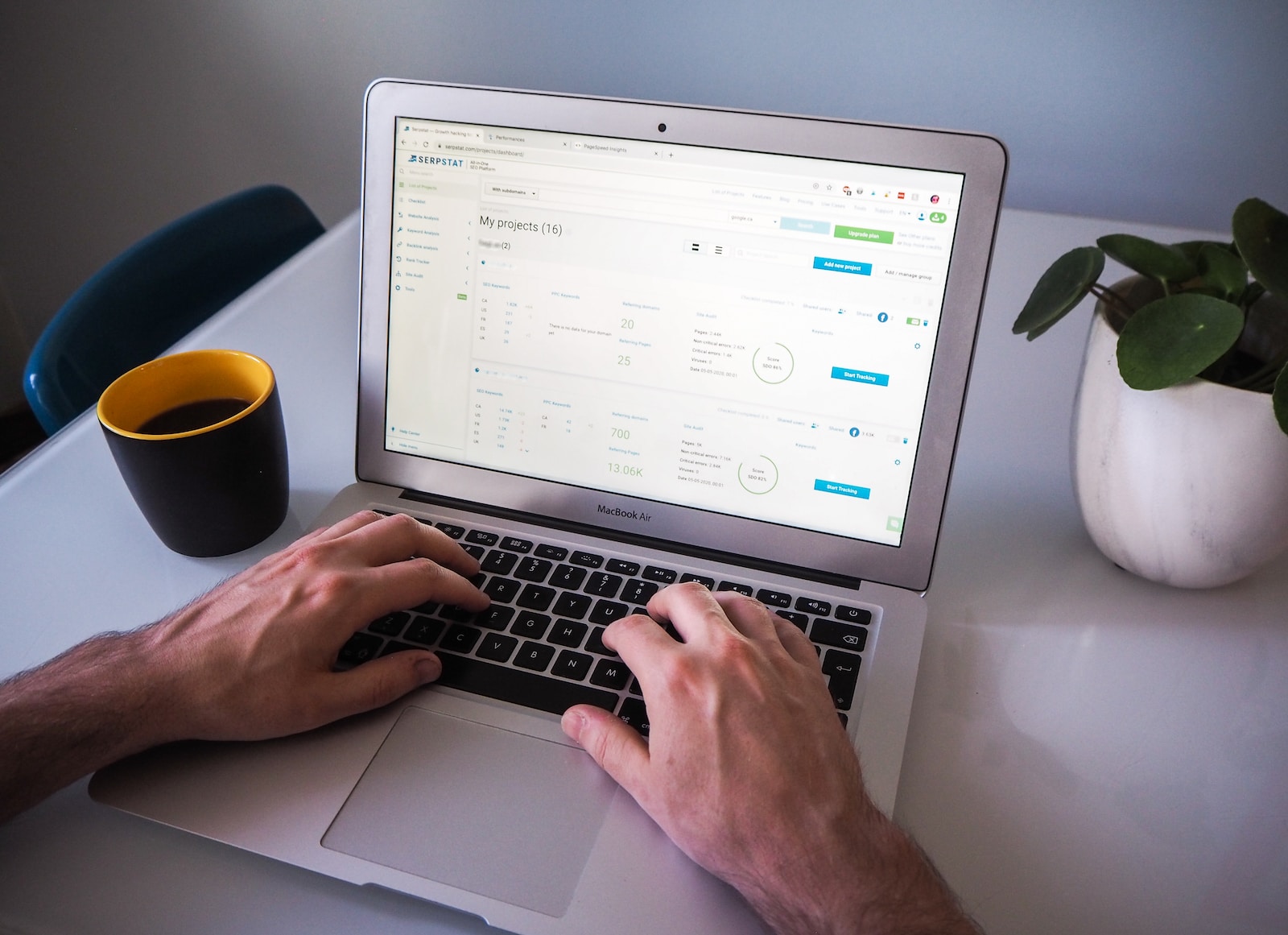

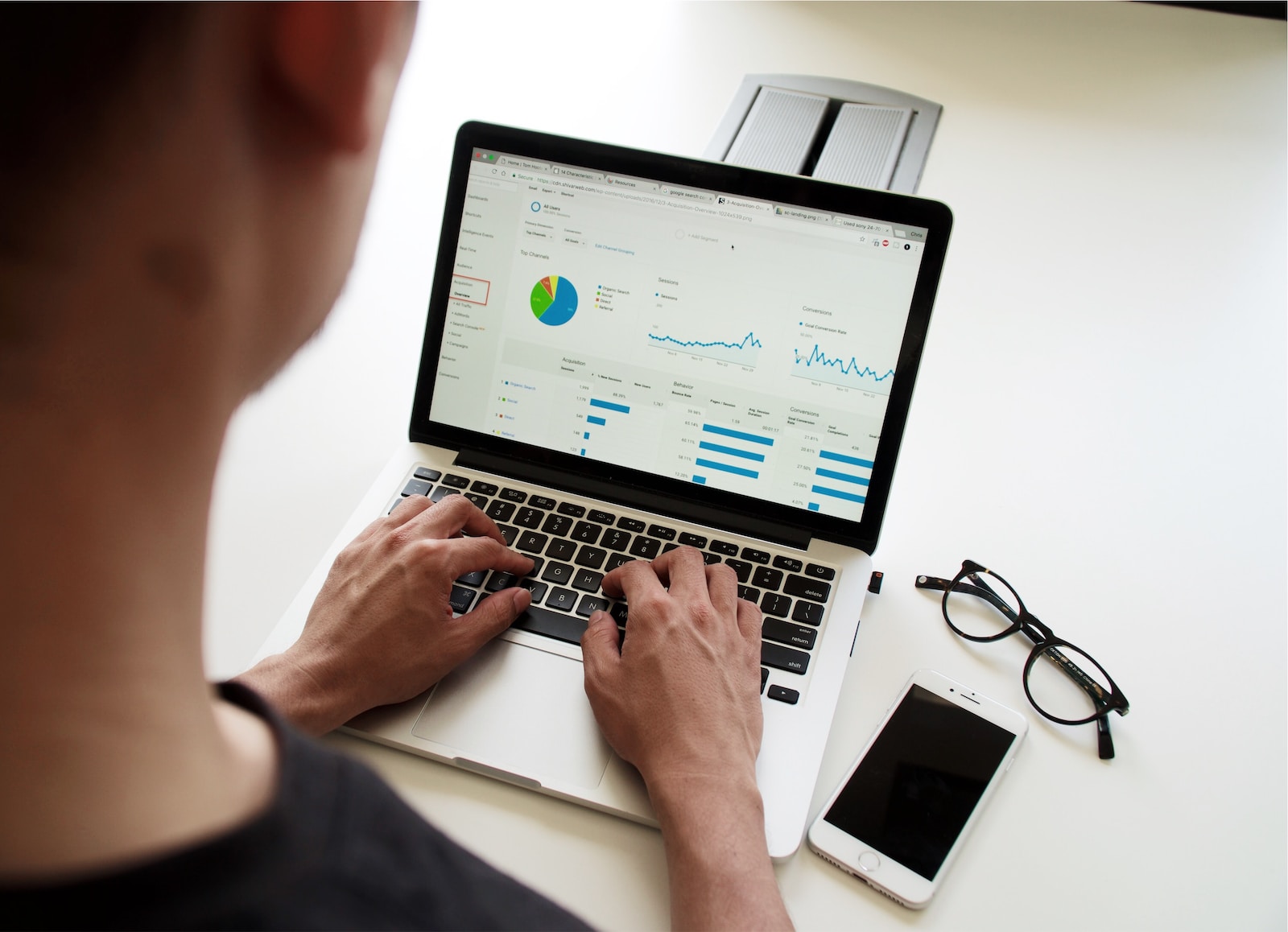

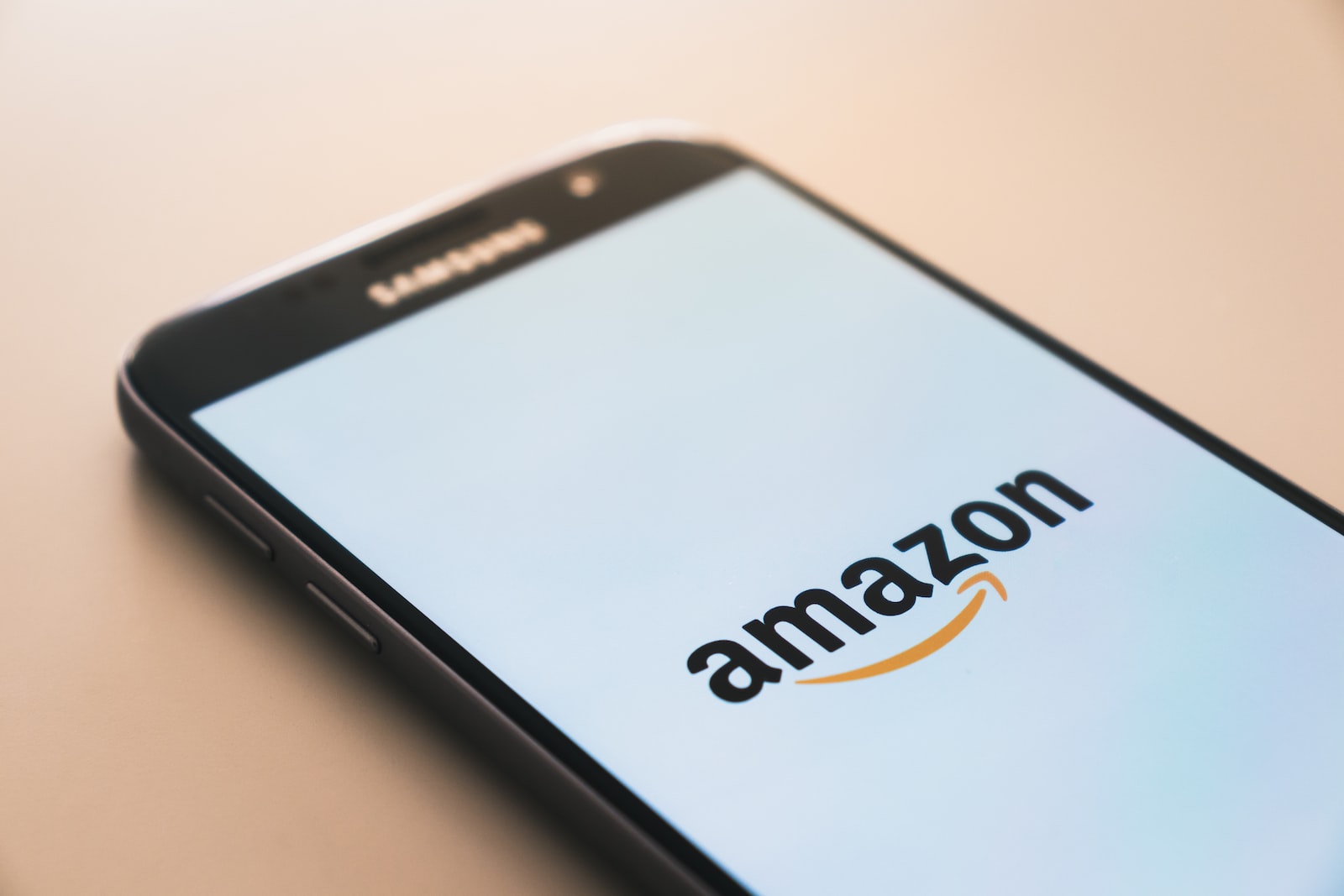
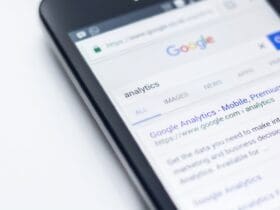






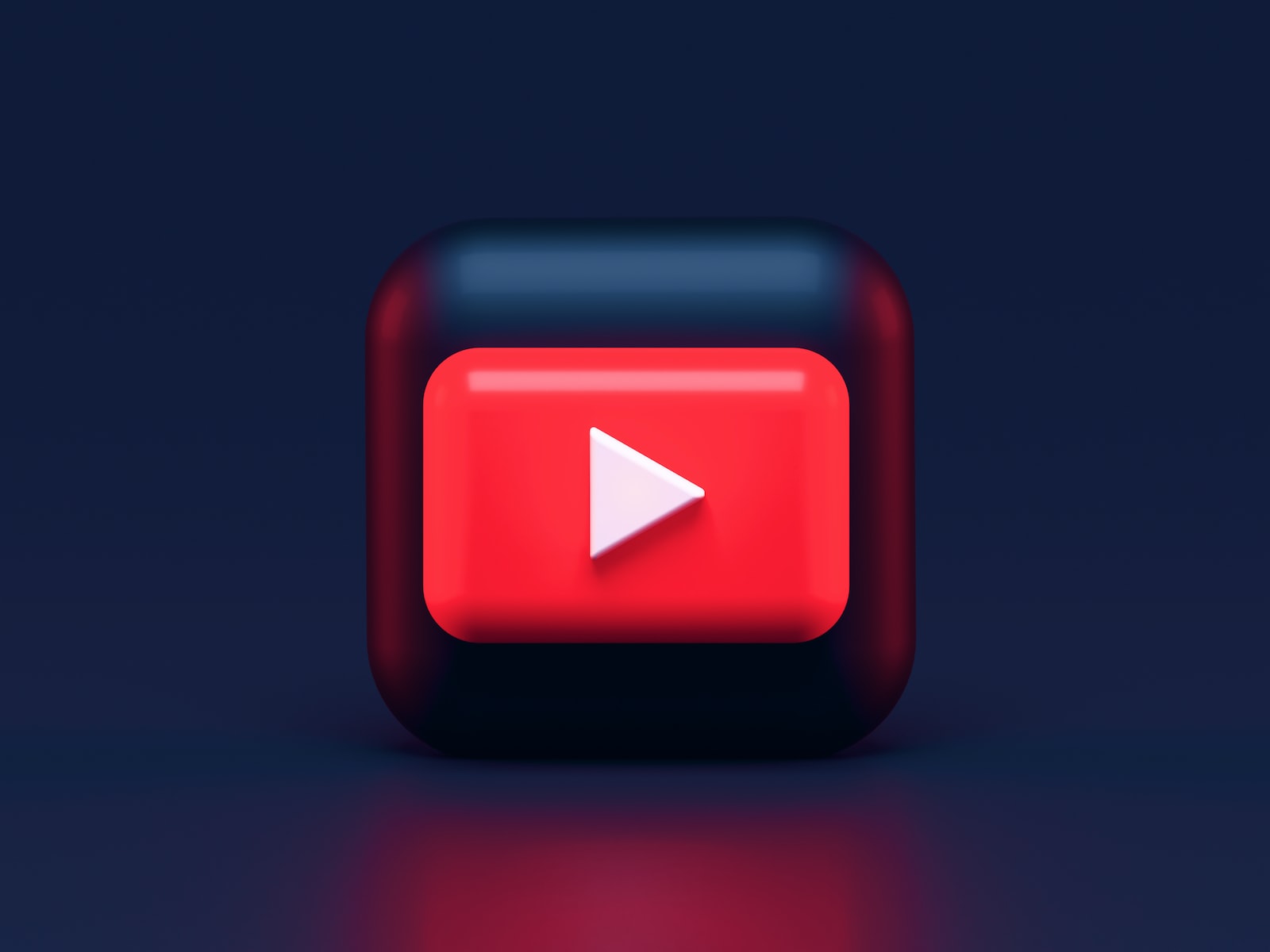

Leave a Reply
View Comments